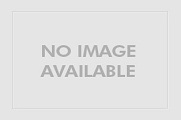Sunday, 23 February 2014
Labels:
Tutorials
Hello Guy's
In Windows 7/8 Telnet is not by default enabled so in these short tutorial we are going to enable Telnet in Windows 7/8,Let's Start
Read More
Enabling Telnet In Windows 7/8
Hello Guy's
In Windows 7/8 Telnet is not by default enabled so in these short tutorial we are going to enable Telnet in Windows 7/8,Let's Start
STEPS :
1) First Of All,open Control Panel
2) From Control Panel Click On Programs
3) After That Click On "Turn Windows features on or off"
4) In Windows Feature Dialog Box,Scroll down till you find "Telnet Client",Tick the Checkbox
5) After Checking the box Click Ok and It will "Enable Telnet For Us"
6) After few seconds it will be closed itself now let's check if TELNET is enabled or not (To check type "telnet" in CMD without quotes)
I hope you enjoyed this short tut
having problems ping a comment below
Labels:
Tricks
Hello Friend's,
Sharing a cool trick with you just to hangout,Generating Matrix Text Effect in CMD by creating a simple batch file :D
3) Now Open the file and enjoy :D
Read More
Matrix Text Effect In CMD
Hello Friend's,
Sharing a cool trick with you just to hangout,Generating Matrix Text Effect in CMD by creating a simple batch file :D
STEPS :
1) Open Notepad And Paste the code written below in it
@echo off2) Now save the file anywhere with the extension .bat e.g ( matrix.bat )
color 0A
:A
echo b r E w e 4 e T r 8 M e F r a c h a S t 3 D a C r a s p e s T e 4 h 2 w r e G 2
ping -w .9 >nul
echo R E 9 8 8 R a t r e g 6 n u m A b R E X e Y A T u C 7 a D R a c r u C e B E p e
ping -w .9 >nul
echo c E B E s A d R u B R 3 H e R u D 7 g u d U 7 T a b u T 5 e p E 2 a v e 6 8 a Z
ping -w .9 >nul
echo n u r A X a j a s t a 9 h a 6 e h e G a s u t r a t r A y a f E q u 8 u b R u d
ping -w .9 >nul
echo k u v e 4 E 6 3 e t r a d r e f e y e q e 6 U H e z U b r u R a s 2 4 3 r A N a
ping -w .9 >nul
echo v u P R a b R u c e d U s w a h a c r a t h U 7 r a h u t u h u V e 7 U k u S a
ping -w .9 >nul
echo T e D r e 8 A p r a d a b u f U c u c E h E t 7 c r 5 s P a f r e t h u t 9 u t
ping -w .9 >nul
echo b R u G e p a R e s a P H e P a 2 U d 4 P r e F A b a t h a t h U s w a d R U d
ping -w .9 >nul
echo v U Y a C R e T R 9 k u b e D r a T 6 u j e 5 2 4 e B a f 2 u b 5 w A p a y U Y
ping -w .9 >nul
echo b r E w e 4 e n r 8 M e F r a c h a S t 3 D a C r a s p e s T e 4 a 2 w r e G 2
ping -w .9 >nul
echo k u v e 4 E 6 3 e t r a d r e f e y e q e 6 U H e z U b r u R a s 2 4 3 r A N a
ping -w .9 >nul
echo v u P R a b s u c e d U s w a 3 a c r a t h U 7 r a k u t u h u V e 7 U k u S a
ping -w .9 >nul
echo n u r A X a j a s t a 9 h a 6 e h e G a s u t r a t r A y a f E q u 8 u b u u d
ping -w .9 >nul
goto A
3) Now Open the file and enjoy :D
Friday, 21 February 2014
Labels:
Tricks
Hello Friends,Here is another cool and entertaining Trick :D which will let your keyboard led lights dance :D
Basically we are going to create a vbscript which will use caps lock,num lock and scroll lock to perform these blinking functions,
2) Save the file as anything.vbs (Remember .vbs extension is must for the working of this trick)
3) Open your Saved File and see your keyboard led lights blinking :D
But Wait how to stop that disco thing ? we ain't want it forever :|
its easy
1) First open task manager (CTRL+ALT+DEL)
2) Find 'wpscript.exe' in processes tab
3) And End Process Of It
Amazing ain't it?? :D
feel free to give us feedback
Read More
Keyboard LED Lights Blink Trick
Hello Friends,Here is another cool and entertaining Trick :D which will let your keyboard led lights dance :D
Basically we are going to create a vbscript which will use caps lock,num lock and scroll lock to perform these blinking functions,
STEPS :
1) Open Notepad and Paste the below codes in it.Set wshShell =wscript.CreateObject("WScript.Shell")dowscript.sleep 100wshshell.sendkeys "{CAPSLOCK}"wshshell.sendkeys "{NUMLOCK}"wshshell.sendkeys "{SCROLLLOCK}"loop
2) Save the file as anything.vbs (Remember .vbs extension is must for the working of this trick)
3) Open your Saved File and see your keyboard led lights blinking :D
But Wait how to stop that disco thing ? we ain't want it forever :|
its easy
1) First open task manager (CTRL+ALT+DEL)
2) Find 'wpscript.exe' in processes tab
3) And End Process Of It
Amazing ain't it?? :D
feel free to give us feedback
Thursday, 20 February 2014
Labels:
Tips
Hello Friend's
If you are an owner of a BLOG/WEBSITE then you always try to prevent other leecher bloggers from copying your content from the blog,You might
have written an article with great effort and after consuming so much time and some other blogger just COPY ALL OF IT and PASTE IT IN HIS OWN BLOG
without a backlink then you should DEACTIVATE Right Click by using JAVASCRIPT ( Well it will not let the leeching stops but come in handy ).
2) Now Click on Add Gadget And Then Select Html/JavaScript from the list
3) Now just Copy the Code written below and paste it in Html/JavaScript Dialog Box And Click Save
Read More
Disabling Right Click On Blog
Hello Friend's
If you are an owner of a BLOG/WEBSITE then you always try to prevent other leecher bloggers from copying your content from the blog,You might
have written an article with great effort and after consuming so much time and some other blogger just COPY ALL OF IT and PASTE IT IN HIS OWN BLOG
without a backlink then you should DEACTIVATE Right Click by using JAVASCRIPT ( Well it will not let the leeching stops but come in handy ).
STEPS :
1) Go to your Blogger Dashboard and then click on layout2) Now Click on Add Gadget And Then Select Html/JavaScript from the list
3) Now just Copy the Code written below and paste it in Html/JavaScript Dialog Box And Click Save
<!--MBW Code-->Feel free to give us your precious feedback :)
<script language='JavaScript1.2'>
function disableselect(e){
return false
}
function reEnable(){
return true
}
document.onselectstart=new Function ("return false")
if (window.sidebar){
document.onmousedown=disableselect
document.onclick=reEnable
}
</script>
<!--Code End http://sec4track.blogspot.com>
Labels:
Tricks
Hello Readers,In this post i will teach you a simple trick or built function which can convert any webpage into PDF file format which will
let you read your favourite article offline,
So let's start
2) Goto the page you want to convert it as a .PDF file
3) Now Important Step,Press "Ctrl+P" in Google Chrome it will prompt you the PRINT Dialog Box
4) In Dialog Box change the destination to "Save As A .PDF File" and click the save button
5) And VOILA your webpage will be converted into a .PDF file and you can browse/read it anytime when you don't have an Internet Connection
Hopes you Like it
Having Problem drop a comment below.
Read More
Converting A Webpage Into PDF file
Hello Readers,In this post i will teach you a simple trick or built function which can convert any webpage into PDF file format which will
let you read your favourite article offline,
So let's start
STEPS :
1) Open "Google Chrome"2) Goto the page you want to convert it as a .PDF file
3) Now Important Step,Press "Ctrl+P" in Google Chrome it will prompt you the PRINT Dialog Box
4) In Dialog Box change the destination to "Save As A .PDF File" and click the save button
5) And VOILA your webpage will be converted into a .PDF file and you can browse/read it anytime when you don't have an Internet Connection
Hopes you Like it
Having Problem drop a comment below.
Subscribe to:
Comments
(
Atom
)